

Yes, I also have used Smart Switch to back up my Samsung phone. First, you need to check if your Mac meets the requirements. Just visit the Smart Switch page, and select Requirements under Overview. Here are 2 quick and easy ways to make your Mac compatible with all Android smartphones, including popular brands like Samsung, Google, LG and Motorola. The AirDroid Android app lets you navigate your phone, download files, send text messages and receive notifications right from your computer’s browser. You are allowed to backup specific data type to Mac, or you can choose to backup the whole data in one click. Support overall Android phones, including the latest Samsung Galaxy S10/9/8, Note 9/8/7, Huawei P Smart/P30/P20/P10/P9, Mate X/30/20/10/9, etc.
To see the size of a specific file or folder, click it once and then press Command-I. To see storage information about your Mac, click the Apple menu in the top-left of your screen. Choose About This Mac and click the Storage tab. For Time Machine backups, it's good to use a drive that has at least twice the storage capacity of your Mac. Back up Media Files from Samsung Phones to PC/Mac How to Sync Samsung Phone to Computer Not long ago, Samsung released Samsung Galaxy S9/8, which has been warmly welcomed on the market.
You have Samsung Galaxy S9 or Galaxy S10 or some different Samsung device. When you try to move your files from Android to Macbook, you couldn’t find a solution for that. Here I will help you with several solutions.
Let’s see someone who also wanted something off his phone:
I have moved to a Galaxy S9 after being an iPhone user since 2009. I love the phone, but I can’t exactly figure out how to transfer my photos to my Mac running OS Mojave. I had installed Samsung Smart Switch, but it appears that this application is for getting information from my old iOS device to my S9. Or I have to do a whole backup and then access the files from the computer where it backed up to. That’s really time-consuming! So I would rather transfer only photos from Android to Mac via USB.
Like the above user, you may need to transfer music, videos, and photos from Samsung S9 or S8 to your Mac, for storing or using them elsewhere. Then how to get your favorite pictures from your Samsung Galaxy S9 and save on Mac? Here we’ll give you 3 ways you can choose for transferring photos from Galaxy S6 to your Mac for long-term storage and another usage.
First of all, you have to download Samsung Smart Switch for Mac from https://www.samsung.com/us/smart-switch/
Smart Switch for Mac allows you to transfer photos, videos, music, contacts, messages, calendars and more files from Samsung to Mac. Or you can do all this with 1-Click backup. However, you’re not allowed to prevew each file before transferring. And backing up whole content of your Samsung to Mac will take you too much time. Something inconvenient, right? How to minimize a window in mac.
Beside photos, you can also transfer contacts, text messages, call logs, videos, apps from Samsung Galaxy phone to your computer.
The transfer process will take a few minutes. Please make sure the connection of your Android phone and the computer, and don’t use the device or delete any data on the phone during the transferring process.
If you’re new to Apple’s macOS for iMac, Macbook Pro or Macbook Air, you might have already noticed it is a difficult task to transfer files from your Samsung to Mac. And your Samsung smartphone or tablet can’t get detected and recognized by your Mac. This is because the USB connection uses the MTP protocol, which is not supported by Mac OS X natively. Therefore, to access the captured pictures and videos of your Samsung phone, you need to install an Android File Transfer which empowers you the ability to view and transfer files and photos from your Galaxy phone to your Mac computer. Now read on to get the details:
Tips: If you get a No Device Found message, be sure your Samsung Galaxy S9 is in Media Device (MTP) transfer mode. Tap Connected as media device and select Media Device (MTP) when a check mark is present.
Plus: It seems like many people encounters problems while transferring files from Android to Mac via USB by using Android file transfer Mac. The following method might fix the issue: Android File Transfer not working.
Want to backup Samsung to PC/Mac computer but do not know how? Read this guide to get one easy & quick way to make it.
Your Samsung phone contains all kinds of data that you will never want to lose, like the contacts that take years to build, the fantastic photos about a birthday party or the interesting conversations with your loved one. So you are now looking for a reliable way to backup your Samsung phone to computer, in case you accidentally delete some important files. Or you may just get one new phone and want to make a backup for the old one, in case you will need the files in the future.
Whatever the reason, to help you out, here in this guide we will tell you three easy ways to backup your Samsung phone to computer, no matter you want to backup all the files at once or just the selected ones.
To backup Samsung to computer, all you need is one all-sided Android data management tool – AnyDroid.
It works well with all Samsung phones, including Samsung Galaxy S10/S9/S8/S7. Click here to download it on computer and follow the steps below to backup your Samsung.
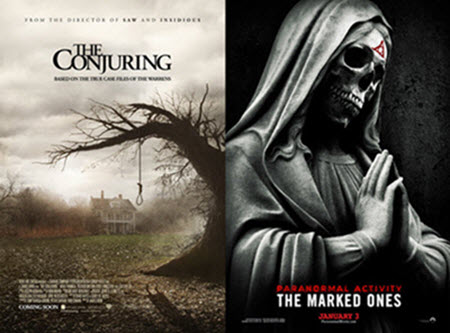
Step 1. Download, install and launch AnyDroid > Connect your Samsung to computer via USB cable > Choose Content to Computer. https://syoulayrepbull1984.mystrikingly.com/blog/bluestacks-link-download.
Free Download * 100% Clean & Safe
How to Backup Samsung to PC/Mac at Once – Step 1
Step 2. Select the files you want to backup > Click the Next button to start.
Step 1. Download, install and launch AnyDroid > Plug in your Samsung.
Step 2. Choose the data you want to backup on the main interface, here we choose Contacts.
How to Backup Samsung to Mac/PC Selectively – Step 2
Step 3. Preview and select the contacts you want to backup > Click Send to Mac/PC button to start.
How to Backup Samsung to Mac/PC Selectively – Step 3 Wine virtual machine mac.
Samsung Kies is a software developed by Samsung to help users to better manage their Samsung phone on computer. It helps users sync and backup mobile device information that includes contacts, SMS, photos, contacts and so on. Now please follow the step-by-step guide below to see how to backup Samsung to PC/Mac with Samsung Kies.
Step 1. Download and install Samsung Kies from its official website. Launch the app on your computer and connect your phone to it.
Step 2. Once the app has detected your phone, click “Backup and Restore” option at the top and then hit “Data backup” on the left part of the interface.
Backup Samsung to PC/Mac with Samsung Kies – Step 2
Step 3. Select the data that you want to transfer and click the “Backup” option.
Step 4. After finishing the backup process, you could see a prompt. Click the “Complete” button to exit successfully.
Backup Samsung to PC/Mac with Samsung Kies – Step 4
Besides Samsung Kies, there’s another Samsung-developed software could handle the task, which is Smart Switch. It makes it easy to transfer contacts, photos, messages, and more from your old phone to your new Samsung phone with your PC or Mac. Please check the guide below, to see how to backup Samsung to PC/Mac with Smart Switch.
Smart Switch only support Smart Phone/Tablet from Galaxy Note III (Android OS 4.3 or over).
Step 1. Download and install Smart Switch on your PC/Mac. Connect your Samsung phone to your computer.
Step 2. On your phone, navigate to and open Smart Switch, and then select the Backup items tab.
Step 3. Select the content types you would like to back up, and then select OK. Select Backup on the main Smart Switch screen.
As you can see, AnyDroid can help you backup Samsung to PC/Mac computer without effort, so why not give it a free try? It can also help you add data to your Samsung, transfer data from old Samsung to new Samsung directly.
Product-related questions? Contact Our Support Team to Get Quick Solution >
